Konfiguracija Hikvision IP portafona / videointerfona putem računala
- Mile Brkanovic
- Novosti i pomoć
- 21. srp 2023.
-
500views

Prije nego što krenemo s konfiguracijom Hikvision video interfona putem računala, potrebno je pripremiti određene aplikacije i hardverske komponente.
Priprema
-
Potrebni softver: Za konfiguraciju Hikvision video interfona putem računala potrebno je pripremiti nekoliko aplikacija:
- iVMS4200 V2.6.1.58: Preporučuje se korištenje ove verzije jer je najstabilnija i sadrži sve potrebne opcije.
- SADP Tool: Koristan alat za osnovno podešavanje više jedinica na istoj mreži.
- Batch Config Tool: Alat koji pomaže pri nadogradnji firmware-a na više jedinica.
- Najnoviji firmware: Preuzmite zadnji firmware s Hikvision portala, obratite pažnju na jezični paket koji želite (na primjer, LP3 sadrži i hrvatski jezik).
-
Potrebni hardver: Povežite sve jedinice putem audio video distributora [DS-KAD606(-P/-N)/612)] i osigurajte napajanje za aktiviranje brave. Izlaz za bravu pozivne jedinice je beznaponski (relejni) izlaz! Ako koristite distributor DS-KAD612, potrebno je povezati ulaze C2 i D2 mrežnim kabelom kako bi sve jedinice bile vidljive (mreže A1 i B1 su neovisne).
Konfiguracija
Nakon što je sve povezano i računalo je u istoj mreži s opremom, možemo krenuti s programiranjem sustava prema zahtjevima korisnika. Preporučljivo je popisati serijske brojeve i pozicije svake jedinice (S/N1=stan/apartman1, itd.) prilikom montaže unutarnjih i vanjskih jedinica kako biste mogli definirati pozovne tipke.
Prvi korak je aktiviranje opreme i podešavanje IP adresa. Prilikom prvog pokretanja, unutarnje jedinice dobivaju adresu 192.0.0.64, a vanjske 192.0.0.65. Za aktivaciju jedinica i podešavanje IP adresa možete koristiti bilo koju od navedenih aplikacija, poput SADP ili Batch Config Tool-a. Ove aplikacije omogućuju istovremenu aktivaciju i podešavanje IP adresa za sve vidljive jedinice. "Istovremeno podešavanje IP adresa" znači da prva IP adresa definirana od strane instalatera postaje referentna, a ostale adrese se automatski dodaju povećanjem za 1.
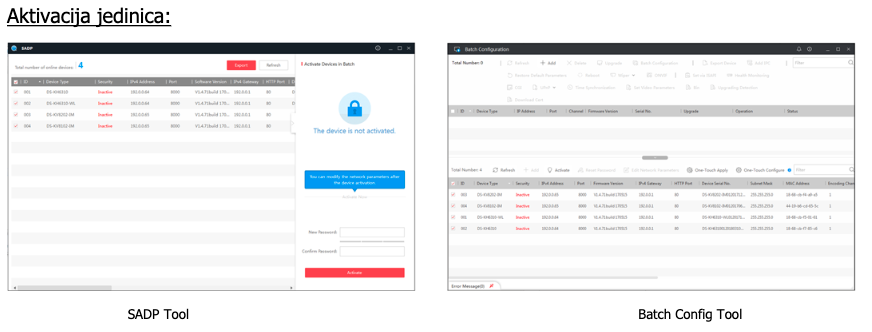
U aplikaciji označimo uređaje koje želimo aktivirati postavljanjem kvačice ispred uređaja – stavljanjem kvačice ispred ID na vrhu prozora označit će se svi vidljivi uređaji.
Za korištenje SADP Tool-a:
- Unesite željenu* lozinku u polje "New Password".
- Potvrdite lozinku unosom u polje "Confirm Password".
Za korištenje Batch Config Tool-a:
- Kliknite na "Activate".
- U novom prozoru unesite željenu* lozinku u polje "New Password".
- Potvrdite lozinku unosom u polje "Confirm Password".
Nakon što kliknete na "Activate", pojavit će se skočni prozor u kojem su vidljivi rezultati aktivacije jedinica.
- Lozinka mora, minimalno, sadržavati kombinaciju slova i brojeva. Preporučeno je koristiti lozinke kombinirane velikim+malim slovima+brojevima+specijalnim znakovima. Traka između polja "New Password" i "Confirm Password" prikazuje jačinu lozinke (Weak (crveno) – slaba, Strong (zeleno) – jaka).

Prije nego postavimo IP adrese na jedinice, bitno je konzultirati se s vlasnikom (ili njegovim IT odjelom) kako bismo saznali raspon dostupnih adresa. Ako sami određujemo IP adrese opreme, preporučujemo provjeru DHCP rutera (ako postoji) kako bismo izbjegli sukob IP adresa.
Postavljanje IP adresa može se obaviti automatski tako što ćemo zadati prvu IP adresu, a ostale će se dodijeliti redom povećanjem za jedan. Također, možemo zadati IP adrese pojedinačno za svaku jedinicu, što ovisi o izboru instalatera (ili po zahtjevu klijenta). Važno je unijeti valjanu IP adresu, port (tvornički je 8000 - preporučljivo ga postaviti jednako za svaku jedinicu), masku podmreže (subnet mask), zadani pristupnik (gateway – ako se unutarnje jedinice ne puštaju na hik-connect, postaviti 0.0.0.0, inače postaviti IP adresu rutera) te HTTP port (80 – tvornički).
Konfiguraciju IP adresa također možemo postaviti na DHCP, no to nije preporučljivo za kompleksnije instalacije, pogotovo ne za vanjske jedinice.
Nakon unosa svih potrebnih informacija, upišite admin lozinku i kliknite na Modify/OK.
Firmware:
Nakon podešavanja IP adresa, provjerite verzije firmware-a na svim jedinicama. Preporučena verzija za naše područje je v1.4.71 koju možete preuzeti sa različitim jezičnim paketima. Ako želite hrvatski jezik, odaberite LP3 jezični paket, dok je srpski jezik podržan u paketu LP5 (više informacija u Dodatku A).
Za nadogradnju firmware-a, možete koristiti iVMS4200, no trebate nadograditi svaku jedinicu pojedinačno. Za nadogradnju više jedinica preporučuje se korištenje Batch Config Tool-a. U obje aplikacije, jedinice koje želite programirati, morate ručno dodati. Nakon nadogradnje jedinica na noviju verziju, OBAVEZNO ih sve resetirajte na tvorničke vrijednosti kako bi se primijenile sve izmjene iz nove nadogradnje. Nakon resetiranja jedinica, potrebno je ponoviti postupak aktivacije i podešavanja IP adresa
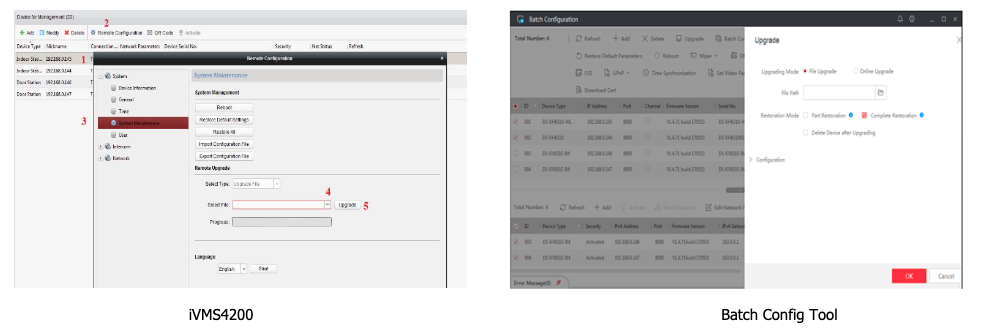
-
Nadogradnja i konfiguracija putem iVMS4200 i Batch Config Tool:
iVMS4200 korisnicima omogućuje jednostavnu nadogradnju i konfiguraciju Hikvision videointerfona. Evo kako to možete učiniti:
iVMS4200 koraci:
- Označite kameru koju želite konfigurirati u iVMS4200 aplikaciji.
- Kliknite na opciju "Remote Configuration" (Daljinska konfiguracija).
- U prozoru konfiguracije odaberite "System Maintenance" (Održavanje sustava).
- Kliknite na dugme za odabir datoteke nadogradnje, te potražite ranije raspakiranu (odzipanu) datoteku "digicap.dav".
- Nakon odabira datoteke, kliknite na "Upgrade" (Nadogradi).
Nakon nadogradnje, jedinice će se automatski restartati. Kada postanu dostupne na mreži, ponovno uđite u "Daljinsku konfiguraciju" (2) i na kartici "Održavanje" (3) kliknite na "Restore All" (Vrati sve) kako biste obnovili postavke. Nakon toga, ponovno aktivirajte jedinice i postavite njihove IP adrese.
Batch Config Tool koraci:
- Odaberite jedinice koje želite nadograditi, uz pažnju da istovremeno mogu biti nadograđene jedinice koje koriste isti firmware (provjerite dodatak A).
- Kliknite na "Upgrade" na vrhu aplikacije.
- Odaberite "File Upgrade" na novoj kartici.
- Pomoću ikone mape pronađite putanju do datoteke s novom verzijom firmware-a "digicap.dav".
- Odaberite "Complete Restoration" kako biste vratili odabrane jedinice na tvorničke postavke. Prema želji, možete odabrati i "Delete Device after upgrading" kako biste uklonili jedinice iz prozora dodanih uređaja.
Nakon završene nadogradnje i vraćanja na tvorničke postavke, ponovno aktivirajte sve jedinice i dodijelite im IP adrese.
Podešavanje unutarnjih i vanjskih jedinica:
Da biste osigurali ispravan rad sustava, potrebno je uspostaviti komunikaciju između vanjskih i unutarnjih jedinica. Vanjska jedinica mora imati stalnu IP adresu kako bi pozivi s vanjske jedinice bili ispravni. Na vanjskim jedinicama se postavlja koja tipka poziva koju unutarnju jedinicu (DS-KV8XX), dok unutarnje jedinice moraju imati jedinstveni ID. Vrijeme trajanja otvorenosti vrata (releja) definira se na vanjskim jedinicama pod kontrolom pristupa i dizala.
Nakon nadogradnje firmware-a i promjene jezika u iVMS4200 aplikaciji, podesite vrijeme, ID jedinice i IP adresu vanjske (pozivne) jedinice na unutarnjoj jedinici.
NAPOMENA:
Nakon završene konfiguracije OBAVEZNO ponovno pokrenite sve programirane jedinice i provjerite ispravnost postavki kako biste osigurali njihov pravilni rad. Ako imate bilo kakvih pitanja ili trebate dodatnu pomoć, slobodno nas kontaktirajte!

Kada je riječ o podešavanju vremena na Hikvision videointerfonu, slijedite ove korake:
- Prvo, podesite vremensku zonu koja odgovara vašem geografskom položaju.
- Ako je potrebno, provjerite postavke računanja ljetnog vremena i prilagodite ih prema lokalnim pravilima.
- Kliknite na "Save" (Spremi) kako biste sačuvali promjene.
Nakon što ste postavili vremensku zonu, možete izvršiti sinkronizaciju vremena s računalom (PC-om) koje koristite. Kliknite na "Synchronization" (Sinkronizacija) kako biste prenijeli točno vrijeme s računala na vaš videointerfon. Na taj način osiguravate precizno i usklađeno vrijeme na svim jedinicama interfona.
Dodatno, ukoliko vaše unutarnje i pozivne jedinice imaju pristup internetu, imate mogućnost podesiti sinkronizaciju vremena preko NTP (Network Time Protocol) servera. NTP serveri pružaju točno i globalno usklađeno vrijeme. Možete odabrati neki od dostupnih NTP servera, kao što je primjerice "zg1.ntp.carnet.hr", kako biste automatski sinkronizirali vrijeme s vanjskim izvorom.
Pametno upravljanje vremenom na vašem Hikvision videointerfonu osigurava precizne zapise i bolje iskustvo korištenja. Ako imate bilo kakvih pitanja ili trebate dodatnu pomoć, obratite se našoj podršci. S radošću ćemo vam pomoći u postavljanju i optimizaciji vašeg video nadzornog sustava.
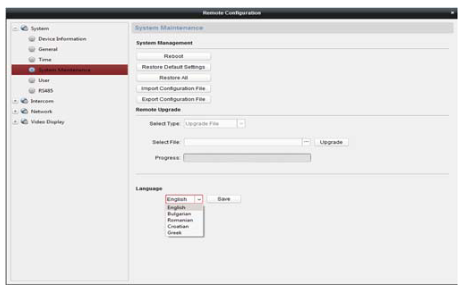
Promjena jezika na Hikvision videointerfonu je jednostavna. Slijedite ove korake:
- Na kartici "System Maintenance" (Održavanje sustava) kliknite na padajući izbornik ispod opcije "Language" (Jezik).
- Odaberite željeni jezik koji želite postaviti na jedinici.
- Kliknite na "Save" (Spremi) kako biste sačuvali promjene jezika.
- Aplikacija će zatražiti ponovno pokretanje (restart) jedinice kako bi se primijenile nove postavke jezika.
- Prihvatite promjenu klikom na "OK" i pričekajte dok se jedinica restarta.
Nakon što se jedinica ponovno pokrene, jezik će biti promijenjen prema vašem odabiru. Sada ćete moći koristiti videointerfon na jeziku koji vam najbolje odgovara.
Ako imate bilo kakvih pitanja ili trebate dodatnu pomoć, obratite se našoj podršci. Rado ćemo vam pomoći u postavljanju i prilagodbi vašeg videointerfona prema vašim potrebama.
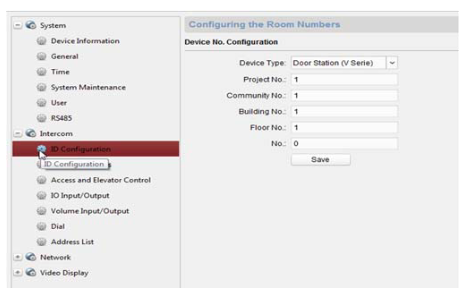
Podešavanje pozivne (vanjske) jedinice na Hikvision videointerfonu je obično jednostavno, a evo kako možete izvršiti postavke:
-
Na kartici "ID Configuration" (Konfiguracija ID-a) obično nema potrebe za izmjenama, osim ako se radi o pomoćnoj (slave) pozivnoj jedinici. U tom slučaju, podesite "No." (Br.) tako da odgovara redoslijedu pomoćnih jedinica. Na primjer, za prvu pomoćnu jedinicu postavite "1", za drugu postavite "2" i tako dalje.
-
Ako se radi o glavnoj pozivnoj jedinici, obično nema potrebe za izmjenama na karticama "Project No.", "Community No.", "Building No." i "Floor No." Ove stavke mijenjate samo u slučaju kada imate složeniji sustav s više zgrada ili prema potrebama projekta.
Važno je napomenuti da su većina postavki za pozivne jedinice prethodno konfigurirane i da nema potrebe za promjenama ako sve funkcionira kako treba. Međutim, ako imate posebne potrebe ili zahtjeve u svom projektu, uvijek možete prilagoditi postavke prema tim potrebama.
Ako vam je potrebna dodatna pomoć ili imate bilo kakvih pitanja, obratite se našoj podršci. Rado ćemo vam pomoći u postavljanju i prilagodbi vašeg videointerfona prema vašim specifičnim zahtjevima.
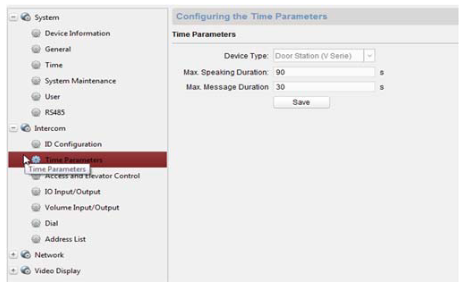
Na kartici "Time Parameters" (Parametri Vremena) možete podesiti nekoliko važnih postavki koje utječu na trajanje razgovora i duljinu trajanja poruke na vašem Hikvision videointerfonu.
-
Trajanje razgovora: Ova postavka omogućuje vam da odredite koliko dugo će trajati razgovor nakon što je poziv uspostavljen. Na primjer, ako postavite trajanje razgovora na 60 sekundi, nakon što korisnik uspostavi vezu s pozivnom jedinicom, razgovor će se automatski prekinuti nakon 60 sekundi ako nijedna druga radnja nije izvršena.
-
Duljina trajanja poruke: Ova postavka vam omogućuje da postavite koliko dugo će trajati poruka koja će se prikazivati na ekranu kada nema odgovora ili je jedinica zauzeta. Na primjer, možete postaviti duljinu trajanja poruke na 30 sekundi, što znači da će poruka ostati vidljiva na ekranu 30 sekundi prije nego što se automatski prekine.
Prilagodba ovih postavki omogućuje vam kontrolu nad vremenom interakcije s pozivnom jedinicom i pruža korisnicima jasne smjernice o trajanju komunikacije. Pazite da pravilno postavite ove vrijednosti kako biste osigurali optimalno iskustvo korisnika s vašim Hikvision videointerfonom.

Na kartici "Access and Elevator Control" (Kontrola pristupa i dizala) možete podešavati vrijeme otvorenosti vrata. Tvornički postavljeno vrijeme je obično 15 sekundi, no u većini slučajeva nije potrebno da vrata budu otvorena duže od 5 sekundi. Možete prilagoditi to vrijeme prema svojim potrebama i preferencijama. Ako vam je potrebna kraća ili dulja vremenska kontrola otvaranja vrata, možete to jednostavno promijeniti na ovoj kartici kako bi se savršeno uklopilo u vaše zahtjeve za kontrolom pristupa i dizala.
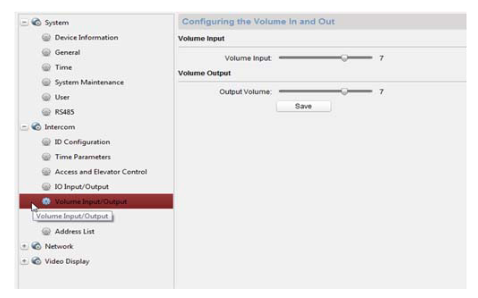
Na kartici "Volume Input/Output" (Ulaz/Izlaz glasnoće) možete podešavati glasnoću vanjske jedinice, uključujući integrirani mikrofon i zvučnik.
-
Za podešavanje glasnoće integriranog mikrofona:
- Pronađite opciju koja se odnosi na "Mikrofon" ili "Audio Input".
- Pomoću odgovarajućih kontrola (obično klizača) podesite željenu glasnoću mikrofona.
-
Za podešavanje glasnoće zvučnika:
- Potražite opciju koja se odnosi na "Zvučnik" ili "Audio Output".
- Pomoću odgovarajućih kontrola (klizača ili tipki) prilagodite željenu glasnoću zvučnika.
Podešavanje glasnoće je važno kako biste osigurali jasnu komunikaciju i adekvatan zvuk tijekom poziva i interakcije s vanjskom jedinicom.
Nakon što prilagodite glasnoću prema svojim potrebama, možete testirati audio funkcionalnost kako biste bili sigurni da je postavka odgovarajuća. Ukoliko imate dodatnih pitanja ili trebate dodatnu pomoć, uvijek se možete obratiti tehničkoj podršci kako biste bili sigurni da su svi aspekti vašeg Hikvision videointerfona pravilno konfigurirani.
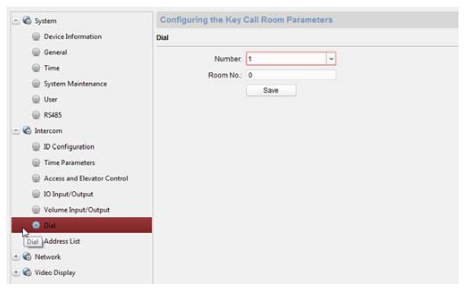
Na kartici "Dial" (Biranje) imamo opciju samo na DS-KV8XX pozivnim jedinicama. Ovdje se definira koja tipka pozivne jedinice poziva koju unutarnju jedinicu.
Kako biste izvršili postavke, slijedite sljedeće korake:
-
Na kartici "Dial" (Biranje) prvo odaberite broj tipke na pozivnoj jedinici koja će pozvati unutarnju jedinicu. To možete napraviti postavljanjem odgovarajućeg broja u polju "Number" (Broj).
-
Zatim, u polju "Room No." (Broj Prostorije) odaberite ID unutarnje jedinice koja će se pozvati kada se pritisne odabrana tipka. To ćete učiniti odabirom odgovarajućeg ID-a unutarnje jedinice iz padajućeg izbornika, koji se odnosi na broj prostorije.
Na ovaj način možete konfigurirati koje unutarnje jedinice će biti pozvane kada se pritisne određena tipka na pozivnoj jedinici. Ovaj postupak omogućuje prilagodbu videointerfona prema vašim potrebama i omogućuje jasnu i jednostavnu komunikaciju između vanjske i unutarnjih jedinica. Ako imate više unutarnjih jedinica i želite precizno odrediti koje će biti pozvane s kojim tipkama, ova opcija vam omogućuje preciznu kontrolu nad sustavom.
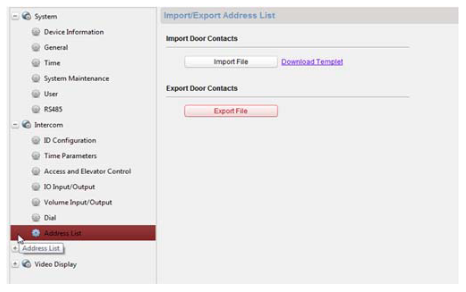
Kartica "Address List" vrijedi samo za vanjske jedinice serije DS-KDxx. Ova kartica omogućuje unos naziva stanara i drugih korisnika u sustavu, te će ti podaci biti dostupni za pregled na pozivnoj jedinici pritiskom na tipku "#" (hash).
Kako biste unijeli nazive stanara i drugih korisnika, slijedite sljedeće korake:
-
Na kartici "Address List" unesite nazive stanara i druge korisne informacije, poput njihovih imena i prezimena, brojeva stanova, naziva tvrtki, itd. Ove informacije pomoći će vam da identificirate različite korisnike na vanjskoj jedinici.
-
Kada završite unos, izvezite podatke u excel datoteku kako biste ih pripremili za učitavanje na vanjsku jedinicu.
-
Nakon što se podaci učitaju na vanjsku jedinicu, korisnici će moći pristupiti adresnom popisu pritiskom na tipku "#" na pozivnoj jedinici. To će omogućiti brz i jednostavan pregled dostupnih kontakata na uređaju.
Ova značajka je korisna jer omogućuje lakšu identifikaciju i komunikaciju s različitim stanarima i korisnicima u sustavu. Također, olakšava navigaciju i upravljanje informacijama na vanjskoj jedinici.
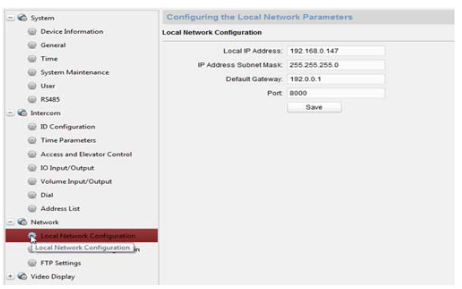
Na kartici "Local Network Configuration" (Lokalna mrežna konfiguracija) pod Network (Mreža) možete podesiti sljedeće postavke za pozivnu jedinicu:
-
IP adresa: Postavite valjanu IP adresu koja će se dodijeliti pozivnoj jedinici. IP adresa treba biti unutar iste mrežne podmreže kao i ostali uređaji u vašem lokalnom mrežnom okruženju.
-
Maska podmreže: Odaberite odgovarajuću masku podmreže koja će definirati raspon IP adresa unutar vaše lokalne mreže.
-
Zadani pristupnik (Gateway): Postavite IP adresu rutera ili drugog uređaja koji služi kao zadani pristupnik (gateway) za pozivnu jedinicu. Ova adresa omogućuje pozivnoj jedinici komunikaciju s drugim mrežama izvan vaše lokalne mreže.
-
Port (Port): Port 8000 je predefinirani port za komunikaciju na Hikvision videointerfonima i obično ga nije potrebno mijenjati. Međutim, u posebnim slučajevima, ako vam je potrebno promijeniti port, to možete učiniti prilagođavanjem ove postavke.
Postavljanje ispravnih mrežnih postavki na kartici "Local Network Configuration" omogućuje vašoj pozivnoj jedinici da uspješno komunicira s drugim uređajima i sustavima unutar vaše mreže te da se poveže s vanjskim mrežama putem zadanih pristupnika (gateway). Pobrinite se da su postavke ispravne kako biste osigurali stabilnost i funkcionalnost vašeg Hikvision videointerfona.
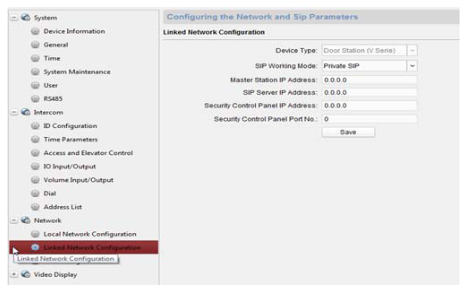
Kartica "Linked Network Configuration" (Povezana mrežna konfiguracija) ne zahtijeva promjene uobičajeno, osim ako je pozivna jedinica postavljena u način rada pomoćne jedinice (slave mode). Ako je pozivna jedinica povezana s glavnom jedinicom (master station) kao pomoćni uređaj, tada je potrebno unijeti IP adresu glavne pozivne jedinice pod "Master Station IP Address".
Ova postavka je bitna jer omogućuje komunikaciju između glavne jedinice i pomoćne jedinice. Kada pomoćna jedinica ima unesenu IP adresu glavne jedinice, one mogu razmjenjivati informacije i obavljati funkcije prema uputama glavne jedinice. To je korisno u situacijama kada imate više pozivnih jedinica i želite ih integrirati u sustav, omogućavajući centraliziranu kontrolu putem glavne jedinice.
Ako vaša pozivna jedinica radi u samostalnom načinu rada i nije povezana s glavnom jedinicom, nema potrebe za mijenjanjem ove postavke. Međutim, ako je pomoćna jedinica, onda je važno unijeti ispravnu IP adresu glavne jedinice kako bi se osigurala ispravna komunikacija i funkcioniranje sustava.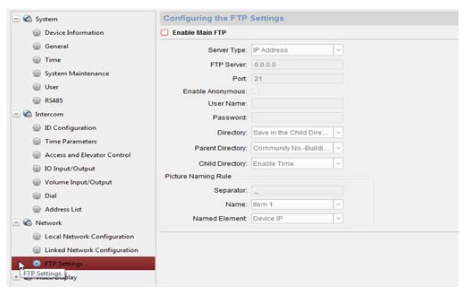
kartica "FTP Settings" (Postavke FTP poslužitelja) omogućuje podešavanje parametara FTP poslužitelja za pohranu podataka s Hikvision videointerfona, ako postoji takva potreba. Međutim, u većini slučajeva ova funkcionalnost se ne koristi.
FTP postavke omogućuju prijenos snimaka i drugih podataka s videointerfona na eksterni FTP poslužitelj. To može biti korisno u situacijama kada želite sigurnosno kopirati snimke s videointerfona na udaljeni poslužitelj kako biste osigurali dodatnu sigurnost podataka.
Da biste koristili FTP postavke, trebat će vam pristup i konfiguracija odgovarajućeg FTP poslužitelja. U kartici "FTP Settings" možete unijeti sljedeće parametre:
-
FTP Server Address: Unesite IP adresu ili naziv domaćina (hostname) FTP poslužitelja.
-
FTP Port: Ako je potrebno, unesite odgovarajući broj porta za FTP komunikaciju. Predefinirani port za FTP je obično 21.
-
FTP User Name: Unesite korisničko ime koje će se koristiti za pristup FTP poslužitelju.
-
FTP Password: Unesite lozinku za pristup FTP poslužitelju.
-
FTP Upload Directory: Definirajte direktorij na FTP poslužitelju gdje će se pohranjivati podaci s videointerfona.
Kao što ste već spomenuli, u većini slučajeva ova funkcionalnost se ne koristi, jer se snimke i drugi podaci obično pohranjuju lokalno na uređaju, na SD karticu ili drugo spremište. Međutim, ako imate specifične zahtjeve za pohranu podataka na eksterni FTP poslužitelj, možete koristiti ovu opciju kako biste osigurali dodatnu kopiju podataka.
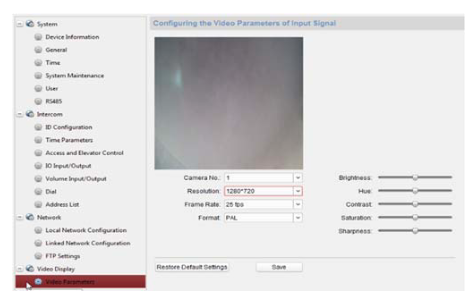
kartica "Video Parameters" (Parametri videozapisa) sadrži postavke vezane uz prikaz slike s pozivne jedinice na Hikvision videointerfonu. Ova kartica omogućuje podešavanje različitih parametara koji utječu na način prikaza slike.
Pod "Video Display" (Prikaz slike) možete prilagoditi sljedeće postavke:
-
Brightness (Osvjetljenje): Omogućuje podešavanje svjetline slike. Možete povećati ili smanjiti svjetlinu prema vašim preferencijama.
-
Contrast (Kontrast): Podešava razliku između najsvjetlijih i najtamnijih dijelova slike. Povećavanjem kontrasta možete poboljšati razliku između svijetlih i tamnih dijelova.
-
Saturation (Zasićenje): Kontrolira intenzitet boja na slici. Povećavanjem zasićenja možete pojačati boje, dok ga smanjivanjem možete učiniti manje intenzivnima.
-
Hue (Nijansa): Podešava nijansu boje slike. Ovo se koristi za fino podešavanje tonaliteta boja.
Pomoću ovih postavki možete prilagoditi sliku prema vašim željama i potrebama, kako biste dobili najbolji mogući prikaz s pozivne jedinice. Važno je da eksperimentirate s ovim postavkama i prilagodite ih prema svojim preferencijama kako biste postigli najbolji vizualni doživljaj prilikom korištenja videointerfona.
Podešavanje unutarnje jedinice na Hikvision videointerfonu vrši se kroz nekoliko ključnih kartica kako bi se osiguralo ispravno funkcioniranje sustava. Evo kako možete izvršiti ta podešavanja:
Kartica "ID Configuration" (Konfiguracija ID‐a):

-
- Device Type: (Vrsta uređaja): Postavite ovu opciju na "Indoor Station" (Unutarnja stanica), osim ako je riječ o proširenju stanice (Substation). Proširenje stanice je dodatna unutarnja jedinica koja zvoni na isti poziv kao i glavna unutarnja jedinica. U slučaju promjene vrste uređaja, potrebno je jedinicu ponovo pokrenuti kako bi se promjene primjenile.
- Room No: (Br. Prostorije): Unesite jedinstvenu oznaku u sustavu. Dvije unutarnje jedinice u sustavu ne smiju imati isti broj (ID). Ako je jedinica definirana kao Substation (Proširenje stanice), trebate definirati koji je broj proširenja. Za prvo proširenje postavite broj 1, za drugo proširenje postavite broj 2 i tako dalje.
Kartica "Time Parameters" (Parametri vremena): Na ovoj kartici možete podesiti sljedeće parametre:
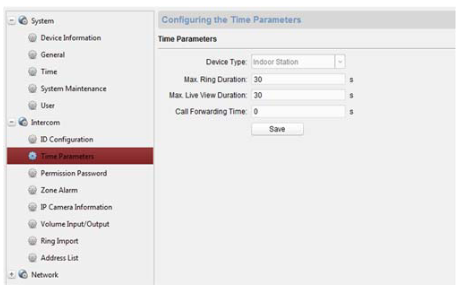
-
- Trajanje zvonjenja: Podesite koliko dugo će zvono zvoniti pri dolaznom pozivu.
- Trajanje prikaza videa: Postavite koliko dugo će se video prikazivati na unutarnjoj jedinici pri dolaznom pozivu.
- Vrijeme proslijeđivanja poziva: Ova opcija omogućuje postavljanje vremena nakon kojeg će se dolazni poziv automatski proslijediti na drugi broj ili uređaj.
Svako od ovih podešavanja možete prilagoditi prema potrebama korisnika kako biste osigurali najbolje iskustvo korištenja videointerfona. Važno je da unesete željene vrijednosti i provjerite ispravnost postavki kako biste osigurali pravilno funkcioniranje unutarnje jedinice u vašem videointerfon sustavu.
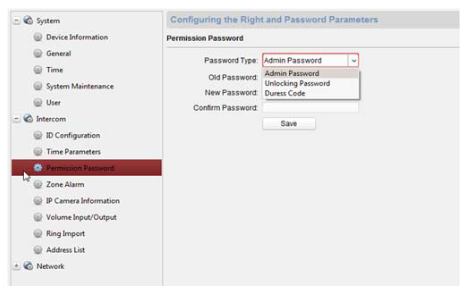
Na kartici "Permission Password" (Lozinka dozvole) možete vršiti podešavanja administratorske lozinke (Admin Password), lozinke za otključavanje vrata (Unlocking Password) i kod prisile (Duress code). Evo kako možete izvršiti promjene:
-
Administratorska lozinka (Admin Password):
- Odaberite opciju "Admin Password" i unesite željenu lozinku kako biste osigurali pristup administrativnim postavkama unutarnje jedinice. Spremite promjene nakon unosa.
-
Lozinka za otključavanje vrata (Unlocking Password):
- Odaberite opciju "Unlocking Password" i unesite željenu lozinku koja će se koristiti za otključavanje vrata s unutarnje jedinice. Spremite promjene nakon unosa.
-
Kod prisile (Duress code):
- Odaberite opciju "Duress code" i unesite željeni kod koji će se koristiti u slučaju prisile. Ovaj kod može biti koristan u hitnim situacijama kako bi se pokrenuo tajni signal ili aktivirao alarm. Spremite promjene nakon unosa.
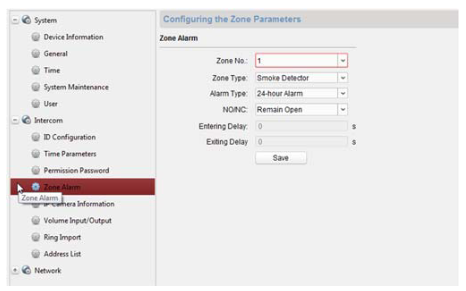
Kartica "Zone Alarm" (Alarm područja aktiviranja) namijenjena je za konfiguraciju alarmnih ulaza na unutarnjoj jedinici. Ovdje možete prilagoditi postavke alarmnih zona prema potrebama korisnika i instaliranih detektora.
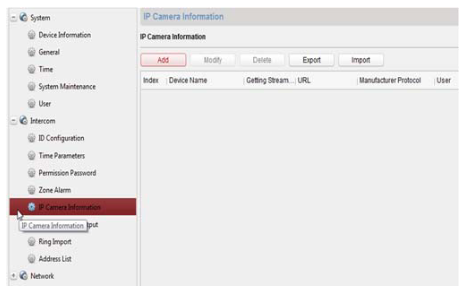
Na kartici "IP Camera Information" (Informacije o IP kameri) možete dodati do 16 Hikvision kamera na unutarnju jedinicu kako biste imali mogućnost pregleda kamera. Klikom na tipku "Add" otvara se novi prozor u kojem možete unijeti postavke za Hikvision IP kameru, nakon čega ćete te postavke spremiti.
Svim ovim podešavanjima možete prilagoditi vašu unutarnju jedinicu videointerfona prema specifičnim potrebama i zahtjevima kako biste osigurali maksimalnu funkcionalnost i sigurnost sustava. Nakon unosa željenih informacija, ne zaboravite uvijek spremiti promjene kako bi postavke bile primijenjene.
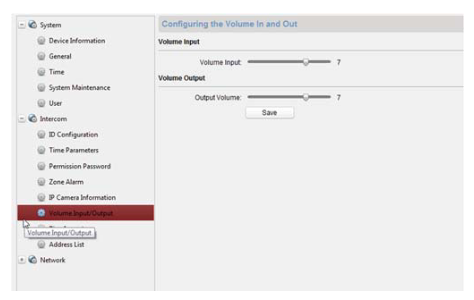
Na kartici "Volume Input/Output" (Ulaz/izlaz glasnoće) možete vršiti podešavanje glasnoće mikrofona i zvučnika na unutarnjoj jedinici videointerfona. Evo kako možete to učiniti:
1. Glasnoća mikrofona:
- Pronađite opciju za podešavanje glasnoće mikrofona.
- Pomoću odgovarajućih kontrole (tipke ili klizača) možete povećati ili smanjiti glasnoću mikrofona prema željenom nivou. Ako želite pojačati zvuk mikrofona, pomaknite kontrolu prema desno. Ako želite smanjiti zvuk mikrofona, pomaknite kontrolu prema lijevo.
- Provjerite postavke i osigurajte da je glasnoća mikrofona postavljena na odgovarajuću razinu koja vam odgovara.
2. Glasnoća zvučnika:
- Pronađite opciju za podešavanje glasnoće zvučnika.
- Pomoću odgovarajućih kontrola (tipke ili klizača) možete povećati ili smanjiti glasnoću zvučnika prema željenom nivou. Ako želite pojačati zvuk zvučnika, pomaknite kontrolu prema desno. Ako želite smanjiti zvuk zvučnika, pomaknite kontrolu prema lijevo.
- Provjerite postavke i osigurajte da je glasnoća zvučnika postavljena na odgovarajuću razinu koja vam odgovara.
Nakon što završite sa podešavanjem glasnoće mikrofona i zvučnika, uvijek provjerite kako zvuk funkcionira kako treba i prilagodite postavke prema vašim preferencijama. Pravilno podešena glasnoća mikrofona i zvučnika osigurat će vam jasan i kvalitetan zvuk tijekom komunikacije putem videointerfona.
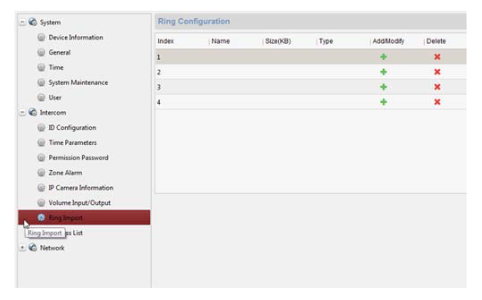
Uvoz i izmjenu tonova zvona se radi na kartici Ring Import (Uvoz zvona). Datoteka zvuka mora biti .wav format (Waveform Audio File Format).

Kartica Address List radi samo na DS‐KDxx pozivnim jedinicama.

Kartica "Local Network Configuration" (Lokalna mrežna konfiguracija) na unutarnjoj jedinici videointerfona koristi se za podešavanje IP adrese i drugih mrežnih postavki. Evo kako možete izvršiti podešavanje na toj kartici:
1. Prijavite se na aplikaciju za konfiguraciju unutarnje jedinice videointerfona (na primjer, iVMS4200).
2. Pronađite karticu "Local Network Configuration" (Lokalna mrežna konfiguracija) na sučelju aplikacije.
3. Unesite IP adresu:
- U polje za unos "IP Address" (IP adresa), unesite željenu IP adresu za unutarnju jedinicu videointerfona. IP adresa mora biti valjana i jedinstvena u mreži.
4. Unesite masku podmreže:
- U polje za unos "Subnet Mask" (Maska podmreže), unesite odgovarajuću masku podmreže za vašu mrežu. Masku podmreže koristi se za određivanje dijela IP adrese koji pripada mreži i dijela koji pripada hostu (uređaju).
5. Unesite zadani pristupnik (gateway):
- U polje za unos "Default Gateway" (Zadani pristupnik), unesite IP adresu pristupnika koji se koristi za rutiranje prometa izvan lokalne mreže. Ovo je adresa koja omogućuje komunikaciju između unutarnje jedinice videointerfona i drugih mreža, kao što je internet.
6. Spremite promjene:
- Nakon što ste unijeli potrebne mrežne postavke, kliknite na gumb "Save" (Spremi) kako biste spremili promjene.
Nakon što ste spremili promjene, unutarnja jedinica videointerfona će koristiti konfiguriranu IP adresu i mrežne postavke za komunikaciju u lokalnoj mreži. Ove postavke omogućit će unutarnjoj jedinici videointerfona da se poveže s drugim uređajima u mreži i izvršava svoje funkcije kao što su primanje poziva i upravljanje pristupom.
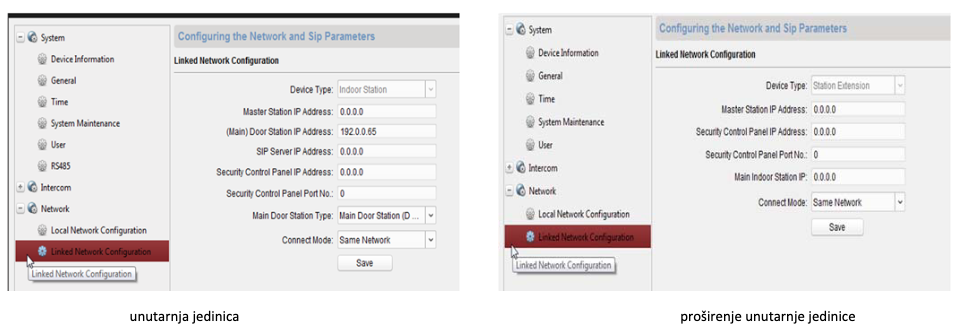
Kontrola prolaza (Access Control)
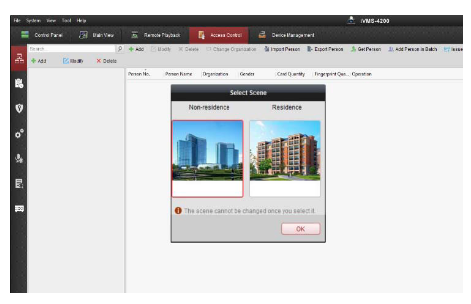
Da biste dodali MIFARE kartice za otključavanje vrata kroz aplikaciju iVMS4200, koristite karticu "Access Control" (Kontrola pristupa). Evo kako to možete učiniti:
1. Pokrenite aplikaciju iVMS4200 i otvorite karticu "Access Control" (Kontrola pristupa).
2. Prilikom prvog pokretanja konfiguracije kontrole pristupa, pojavit će se skočni prozor u kojem trebate odabrati između moda stambene ili poslovne zgrade ("Residence" i "Non-Residence"). Odaberite željeni mod.
Napomena: Nakon što jednom odaberete mod (Residence ili Non-Residence), kasnije promjene nisu moguće, stoga pažljivo odaberite odgovarajući mod koji odgovara vašem tipu zgrade.
3. Nakon što ste odabrali mod "Residence", pristupit ćete konfiguraciji kontrole pristupa za stambeni objekt.
4. Kliknite na gumb "Add" (Dodaj) u lijevom dijelu prikaza.
5. Pojavit će se skočni prozor u kojem možete unijeti naziv po želji. Unesite naziv objekta ili bilo koji drugi željeni naziv koji će vam pomoći prepoznati ovu konfiguraciju.
6. Nakon što ste unijeli naziv, kliknite na gumb "OK" (U redu) kako biste potvrdili unos.
Sada ste dodali objekt u konfiguraciju kontrole pristupa, a dalje možete nastaviti s dodavanjem MIFARE kartica i konfiguriranjem pravila pristupa za otključavanje vrata. Ako imate više objekata, ponovite postupak dodavanja s dodatnim objektima po potrebi. S ovim postupkom, MIFARE kartice bit će integrirane i spremne za upotrebu za otključavanje vrata na odgovarajućim pozivnim jedinicama Hikvision videointerfona.
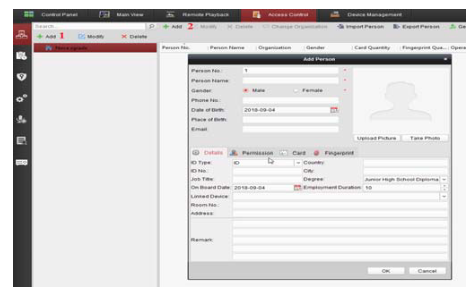
Nakon što ste kreirali scenu i odabrali mod "Residence" u kartici "Access Control" (Kontrola pristupa), slijedite ove korake kako biste dodali korisnike:
1. Kliknite na tipku "Add" (Dodaj) u lijevom dijelu prikaza kako biste stvorili novog korisnika.
2. U novom prikazu unesite opće podatke o korisniku, kao što su ime, prezime, broj telefona itd.
3. Na kartici "Details" (Informacije o proširenju), pod "Linked Device" (Povezani uređaj), možete povezati korisnika s odgovarajućom unutarnjom jedinicom, ali to nije obavezno. Ako želite povezati korisnika s unutarnjom jedinicom, odaberite je iz padajućeg izbornika.
4. Na kartici "Permission" (Dozvole) trenutno nisu moguće izmjene, jer dozvole treba definirati u sljedećem koraku.
5. Na karticama "Card" (Kartica) i "Fingerprint" (Otisak prsta) dodajte MIFARE kartice i/ili otiske prsta korisniku. Ove kartice i otisci prsta koriste se samo za kontrolu prolaza, odnosno otključavanje vrata.
6. Kliknite na gumb "OK" (U redu) kako biste spremili promjene i dodali novog korisnika.
Nakon što ste dodali korisnike, možete definirati prava pristupa i postavke na kartici "Permission" (Dozvole). Također, možete dodavati ili uređivati kartice i otiske prsta korisnicima prema potrebi.
Važno je napomenuti da nakon što ste odabrali mod rada (Residence ili Non-residence) i dodali korisnike, više nećete moći mijenjati mod rada. Stoga pažljivo odaberite odgovarajući mod prije nego što započnete dodavanje korisnika.
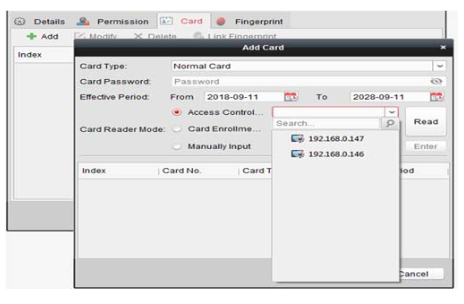
Klikom na "Add" (Dodati) na kartici "Card" (Kartica) otvara se nova kartica za dodavanje i uređivanje kartica korisnika. Za dodjelu kartica, potrebno je odabrati čitač kartica (pozivnu jedinicu) na kojem će se učitati kartice. Kada se odabere čitač, klikom na tipku "Read" (Pročitano) učitavaju se podaci kartica s RF čitača pozivne jedinice. Kada su učitane željene kartice, klikom na "Stop Reading" (Prekini čitanje) završava se proces, a klikom na "OK" (U redu) sprema se popis kartica u postavke korisnika.
Napomena: Jednom korisniku se može dodijeliti najviše 5 kartica. Ovo je ograničenje koje treba imati na umu prilikom dodavanja kartica korisniku.

Korisnike je moguće dodati i skupno (Batch). Na ovaj način se može na osnovu prvog kreiranog korisnika dodati i preostale korisnike uz kopiranje postavki i prava prvog korisnika. Druga mogućnost je odmah stvoriti sve korisnike, ali će biti potrebno, nakandno, dodjeliti prava za svakog zasebno. Klikom na tipku Add Person in Batch (Dodaj osobu u skupini) , pojavi se kartica na kojoj odredimo broj novih korisnika, i mogućnosti koje treba kopirati s postojećeg. Ako nije kreiran prvi korisnik, na novoj kartici se samo odabire broj korisnika koje treba stvoriti. Ovako stvoreni korisnici imaju unaprijed postavljene opcije i nemaju dodjeljenih prava pristupa.
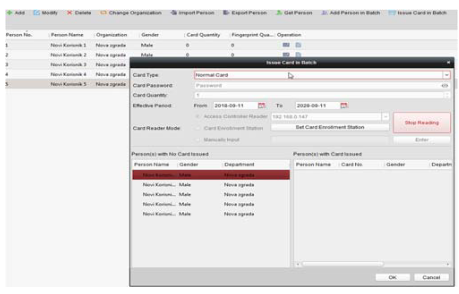
Kartice je moguće dodati skupno, kao i korisnike. Klikon na Issue Cards in Batch (Izdaj karticu u skupini) , pojavi se nova kartica, na kojoj odabirom čitača na pozivnoj jedinici i klikon na Read (Pročitano), svakom korisniku dodajemo karticu(e). Po učitavanju svih kartica kliknuti na Stop Reading (prekini čitanje).
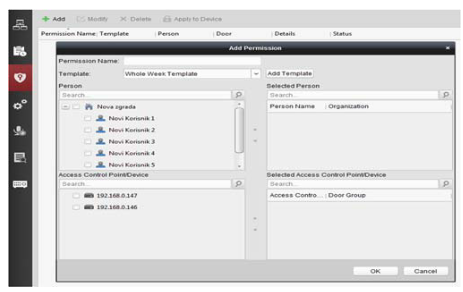
Definiranje prava pristupa: Kako bi korisnik mogao koristiti karticu za otvaranje određenih vrata povezanih s određenim čitačem pozivne jedinice, potrebno je dodijeliti mu pravo pristupa toj pozivnoj jedinici.
Klikom na ikonu "Permission" (Dozvola) otvara se kartica za dodjelu prava. Klikom na tipku "Add" (Dodati) otvara se kartica "Add Permission" (Dodaj dozvolu). Treba unijeti naziv prava pristupa (na primjer "Otvoriti vrata") i odabrati:
- korisnike - u lijevom prozoru "Person" (Osoba) i kliknuti na strelicu > kako biste ih premjestili u prozor "Selected Person" (Odabrana osoba).
- pozivnu jedinicu kojoj odabrani korisnik(ci) imaju pravo pristupa - u lijevom prozoru "Access Control Point/Device" (Točka/uređaj kontrole pristupa) i kliknuti na strelicu > kako biste je premjestili u prozor "Selected Access Control Point/Device" (Odabrana točka/uređaj kontrole pristupa).
Nakon što su korisnicima dodijeljena prava pristupa na određene pozivne jedinice, klikom na "OK" (U redu) spremaju se promjene.
Za kraj, ostaje poslati podatke korisnika s pravima pristupa i dodijeljenim karticama pristupa na pozivne jedinice kako bi se osiguralo da korisnici mogu koristiti svoje kartice za otvaranje vrata.

Odabrati pravo koje treba poslati na pozivnu jedinicu i kliknuti na Apply to device (Primjeni na uređaj) . Otovrit će se nova kartica, na kojoj se prikazuje proces slanja podataka i informacija o završenom procesu. Nakon što se u gornjem dijelu kartice pojavi Applied (100%) (Primjenjivanje), u donjem prozoru se ispiše dodatna informacija o poslanom pravu pristupa, postotku završenosti procesa i uspješnosti. Ako ispod Result (Rezultat)stoji Applied (Primijenjeno), svi podaci su uspješno učitani u pozivnu jedinicu. U slučaju da se ispod Result (Rezultat) pojavi Applying failed (Greška primjene) klikom na taj tekst otvara se novi prozor sa detaljima greške. Nakon ispravljanja greške, ponovo poslati podatke na pozivnu jedinicu
Kada je kompletan proces programiranja završen, preporučamo još jedno ponovno pokretanje svih jedinica (pozivne i unutarnje), te testiranje kompletnog sustava.
Related Posts






























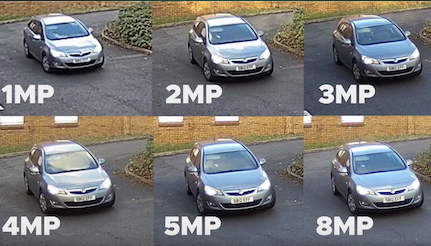








The information below is required for social login
Prijavite se
Create New Account